Where Are .pst Files Stored in Windows 10
On Windows 10, whether you're using Outlook 2019, 2016, or an older version, the app stores a copy of your emails, contacts, and calendars using two different data files depending on the account type for offline access.
If you're using an IMAP or POP account, such as those provided by your Internet Service Provider (ISP), then your account information is stored inside of an Outlook Data File (PST). On the other hand, if you're using an Office 365, Exchange, or Outlook.com account, the data is stored in the Offline Outlook Data File (OST).
Usually, these data files are very reliable, but they can eventually stop working or get damaged, and for this reason, all desktop versions of Outlook bundles a repair tool to troubleshoot and fix problems with .pst files, as well as the ability to regenerate the .ost file automatically.
In this Windows 10 guide, we'll walk you through the steps to repair corrupted data files, recover missing items from your inbox, problems opening Outlook 2019, Outlook 2016, and older versions using a .ost or .pst file.
- How to repair Offline Outlook Data File (.ost)
- How to repair Outlook Data File (.pst)
How to repair Offline Outlook Data File (.ost)
Whether you're using an Exchange, Office 365, or Outlook.com account, to fix issues with a .ost file, close the email app, and then use these steps:
-
Open Control Panel.
Quick Tip: If you're using only the default profile named "Outlook," you can type this path:
%LOCALAPPDATA%\Microsoft\Outlookto jump directly to the location of the .ost file, and skip to step No. 12. Otherwise, continue with the steps below. - Click on User Accounts.
-
Click the Mail option.

-
In the "Mail Setup" experience, click the Show Profiles button.

- Select the profile with the account you want to fix. (The default profile is called "Outlook.")
-
Click the Properties button.

-
Click the Email Accounts button.

- Click the Data Files tab.
- Select the broken account.
-
Click the Open File Location button.

- Click the close button for the "Accounts Settings," "Mail Setup," and "Mail" windows.
-
Right-click the .ost file for the account having issues, and select the Delete option.

Once you complete these steps, open the desktop version of Outlook again to recreate the .ost file for the account you intend to repair.
How to repair Outlook Data File (.pst)
Alternatively, in the case that you're using an email account using IMAP or POP settings, to fix problems with a .pst file, close the Outlook application, and then use these steps:
- Use the Windows key + R to open the Run command.
-
Type the following path and click the OK button:
C:\Program Files (x86)\Microsoft Office\root\Office16Quick Note: The above path applies to Office 2016, Office 2019, and Office 365. If you're running Outlook 2013, use this path:
C:\Program Files (x86)\Microsoft Office\Office15. In the case that you have an older version of the app, change "Office15" in the path to "Office14" for Outlook 2010, or to "Office13" for Outlook 2007 in the path. -
Double-click the SCANPST.EXE file to open the Microsoft Outlook Inbox Repair experience.

- Click the Browse button.
- Locate the .pst file you want to repair.
- Click the Open button.
-
Click the Start button.
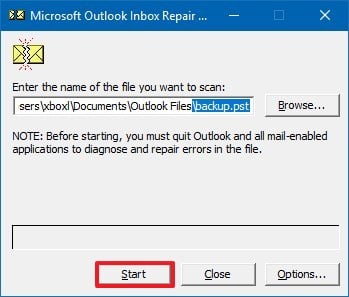
- Check the Make a backup of scanned file before repairing option (just in case).
-
Click the Repair button.
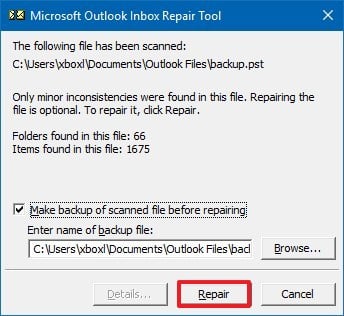
After completing the steps, the Microsoft Outlook Inbox Repair Tool will scan and repair the .pst file for the email account with problems. Once the repair completes, you can launch Outlook, and the issues with the account should now be resolved.
Extended recovery steps
While the tool can detect and repair many issues with a .pst file, you may still need to use additional steps to recover all the items of an email account.
If this is the case, in the left pane, you'll notice a Recovered Personal Folders or Lost and Found folders, which include the repaired items that couldn't be restored.
Recovering missing items from folder
To recover items that couldn't be restored, use these steps:
- Open the Recovered Personal Folders or Lost and Found folder.
- Select the items you want to recover.
- Drag and drop those items into the correct folders.
- Right-click the now empty folder and select the Delete option.
Recovering missing items from backup
In the case that there are still items missing, you may be able to recover them from the original Outlook Data File using the backup file created by the repair tool.
- Open the location of the .bak file. (This file is located in the same folder as the .pst file.)
- Right-click the .bak file and select the Copy option.
- Right-click in the folder and select the Paste option to create a copy of the file.
- Select the .bak file.
-
Press F2 the key and rename the file to .bak.pst and press Enter.

- Open Outlook.
- Click on File.
- Click on Open & Export.
-
Click the Import/Export button.

- Select the Import from another program or file option.
-
Click the Next button.

-
Select the Outlook Data File (.pst) option.

- Click the Next button.
- Specify the location of the .pst file.
- Select the Import option that you want to use.
-
Click the Next button.

- Select the items you want to import.
-
Click the Finish button.

Once you've completed the steps, Outlook should now include all the account items.
We're focusing this guide on Windows 10 users, but if you're using an older version of Outlook (2016, 2013, 2010, and 2007), it's still possible to use these instructions on Windows 8.1 and Windows 7.
More Windows 10 resources
For more helpful articles, coverage, and answers to common questions about Windows 10, visit the following resources:
- Windows 10 on Windows Central – All you need to know
- Windows 10 help, tips, and tricks
- Windows 10 forums on Windows Central
We may earn a commission for purchases using our links. Learn more.

Upgrade your games
Xbox Series X|S FPS Boost: Every game and how it works
Xbox Series X and Xbox Series S pack a new FPS Boost tool, doubling or quadrupling framerates for your favorite games. Here's every Xbox game with FPS Boost support, coupled with what you need to know about the feature.

The best vroom
Here are the best racing games on Xbox right now
The world is filled with both car lovers and gamers, and the overlap between the two groups is massive. Xbox has a ton of racing games to choose from, so we've collected the best of the best for all your racing needs. Here are the best Xbox racing games right now.
Where Are .pst Files Stored in Windows 10
Source: https://www.windowscentral.com/how-fix-pst-and-ost-data-files-outlook















0 Response to "Where Are .pst Files Stored in Windows 10"
Post a Comment